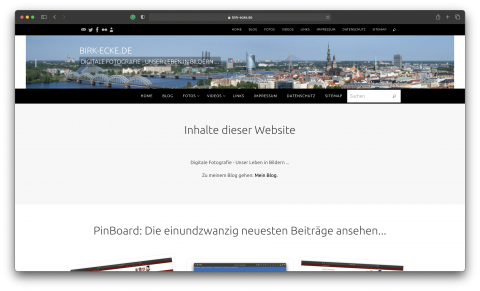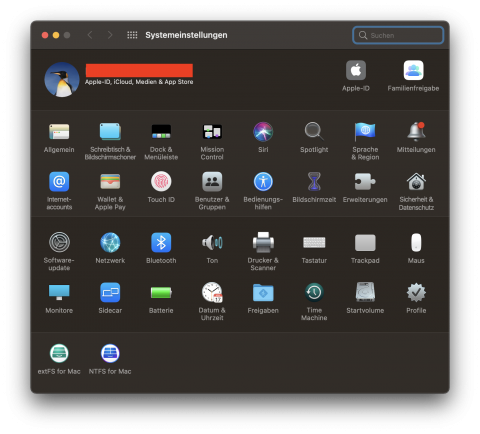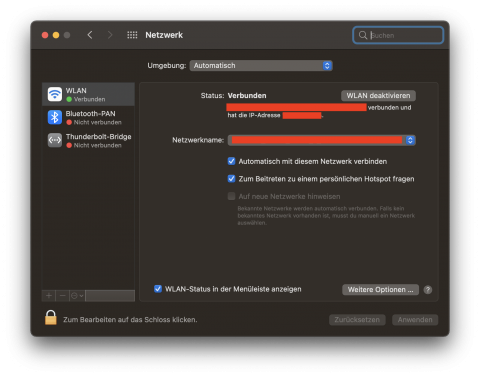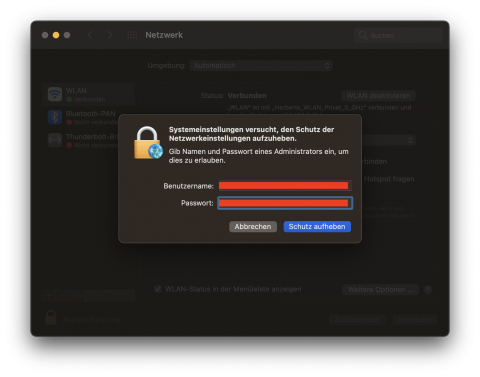Zuletzt aktualisiert am 6. Juni 2021 von Birk Karsten Ecke
In seltenen Fällen kommt es bei Apple Computern unter macOS 11 zu Problemen mit der WLAN-Verbindung. Dieser Blog-Artikel zeigt Wege zur Lösung von Verbindungsproblemen auf.
(I) WLAN Netzwerke werden erkannt und eingeloggt aber es kommt keine Verbindung zustande
WLAN Verbindungen werden auf dem Mac inklusive Passwort gespeichert. In seltenen Fällen kann es passieren, dass zwar das WLAN Symbol in der Menüleiste am oberen Bildschirmrand eine hergestellte Verbindung anzeigt, aber dennoch keine Netzwerkverbindung zustande kommt. Zur Problemlösung gibt es eine einfache und immer wirkungsvolle Methode. Diese wird hier beschrieben.
- Öffne die Systemeinstellungen (Menüleiste ⇒ Apple Symbol ⇒ Systemeinstellungen ⇒ Netzwerk).
- Jetzt musst Du den Eintrag WLAN komplett entfernen.
- Dann muss Du den Eintrag WLAN markieren und mit dem (-) (MINUS) Zeichen löschen.
- Der Mac muss dann unbedingt neu gestartet werden.
- Nach dem Neustart musst Du die Systemeinstellungen und Netzwerk wieder aufrufen. Erneut das Schloss mit einem Administratorpasswort entsperren und mit dem (+) (PLUS) Zeichen das WLAN neu initialisieren.
- Der Mac erkennt alle WLAN Verbindungen erneut. Nach Eingabe der Kennwörter kannst Du dich erneut in ein WLAN Netzwerk einloggen.