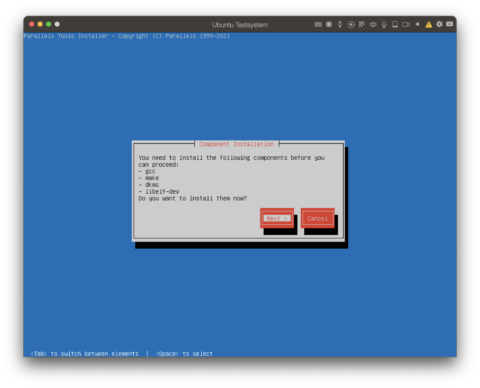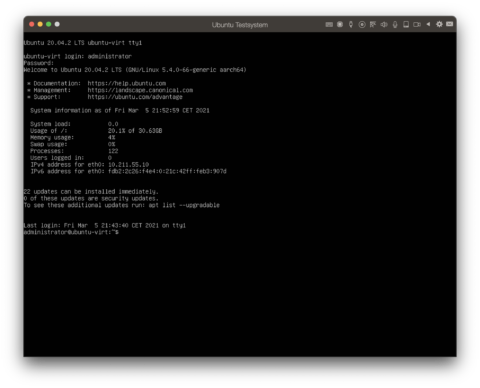Zuletzt aktualisiert am 26. Mai 2021 von Birk Karsten Ecke
Das Betriebssystem Linux krankt an der Tatsache dass es unzählige Distributionen gibt. Ein Softwarehersteller kann so leider unmöglich eine Kompatibilität seiner Programme zu allen dieser Distributionen sicherstellen. Das trifft erst recht für Virtualisierungssoftware zu, die ohnehin komplex ist. Ich arbeite unter macOS Big Sur und sehe mir meine Websites gerne mal in den Browsern unter anderen Betriebssystemen an. Dazu verwende ich die Virtualisierungssoftware Parallels Desktop 16. Um die volle Funktionalität nutzen zu können, benötige ich die Parallels Tools. Die ermöglichen gemeinsamen Dateizugriff, Copy & Paste und auch eine zeitgemäße Bildschirmauflösung. Aber manchmal lassen sich die Parallels Tools unter Linux nicht ad hoc installieren. Dieser Text zeigt, wie es dennoch geht. Das Terminal ist bei Betriebssystemen, die irgendwie mit Unix verwandt sind, immer eine gute Idee.
Wenn sich die Parallels Tools auf einem Linux Gastsystem nicht automatisch installieren lassen, hilft sehr wahrscheinlich die Benutzung des Terminal. Fangen wir mal an, die Parallels Tools in die virtuelle Linux Umgebung zu installieren. Das ist ganz einfach. Man braucht nur die Rechte eines root. Öffnen Sie ein Terminal und geben folgende Befehle ein.
sudo su
eject /dev/cdrom
mkdir /media/cdrom
mount /dev/cdrom /media/cdrom
ls /media/cdrom
cd /media/cdrom
./install
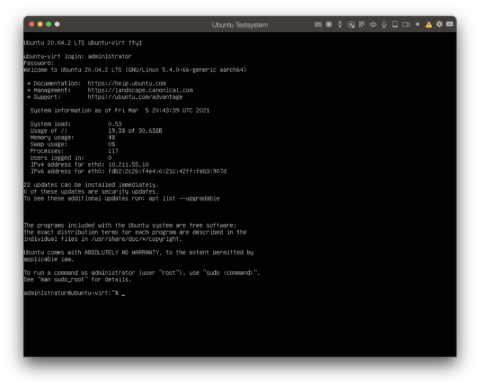
Bild: So sieht Ubuntu Server 20.04 LTS nach dem Login aus.
Klicken Sie auf das Bild um es zu vergrößern.
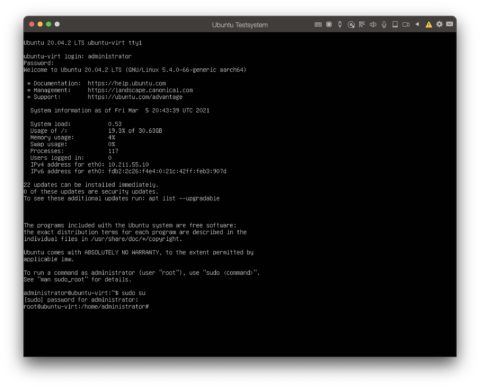
Bild: Loggen Sie sich mit „sudo su“ als Benutzer mit root Rechten ein.
Klicken Sie auf das Bild um es zu vergrößern.
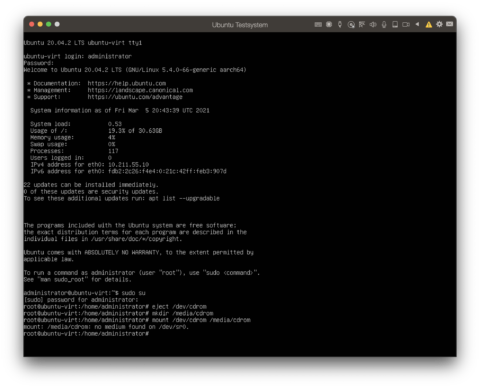
Bild: Stellen Sie sicher, dass der virtuelle Datenträger mit den Parallels Tools ausgeworfen wurde und laden Sie ihn neu.
Klicken Sie auf das Bild um es zu vergrößern.
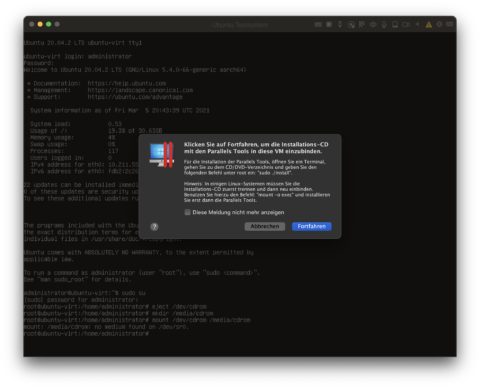
Bild: Es kann sein, dass der Datenträger mit den Parallels Tools nicht erkannt wird. Laden Sie ihn erneut.
Klicken Sie auf das Bild um es zu vergrößern.
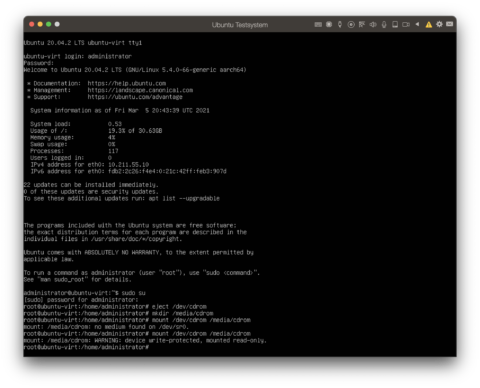
Bild: Der Datenträger mit den Parallels Tools ist jetzt jetzt im Verzeichnis /media/cdrom eingebunden.
Klicken Sie auf das Bild um es zu vergrößern.
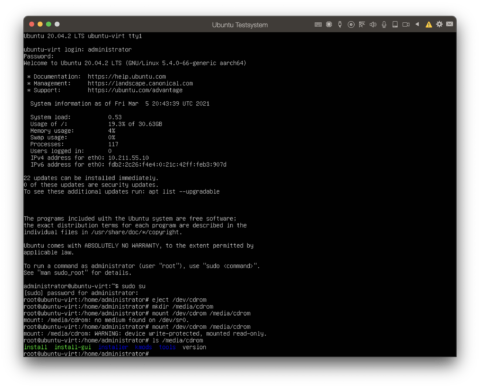
Bild: Es lohnt sich mal zu schauen, ob alle Dateien verfügbar sind.
Klicken Sie auf das Bild um es zu vergrößern.
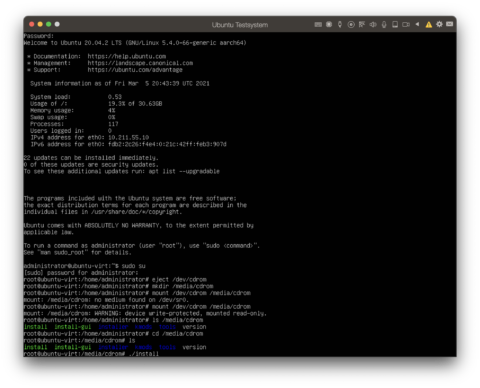
Bild: Mit ./install.sh starten wir die Installation der Parallel Tools.
Klicken Sie auf das Bild um es zu vergrößern.

Bild: Na klar wollen wir die Parallels Tools installieren.
Klicken Sie auf das Bild um es zu vergrößern.
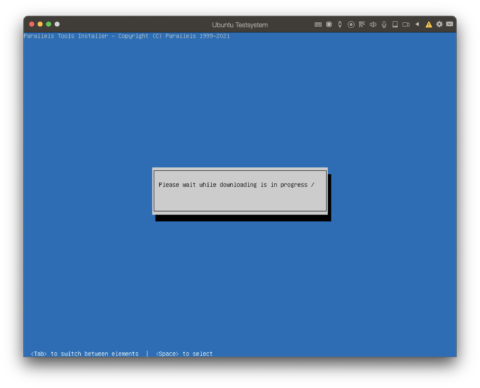
Bild: Die Add Ons werden heruntergeladen und installiert. Das dauert ein wenig …
Klicken Sie auf das Bild um es zu vergrößern.
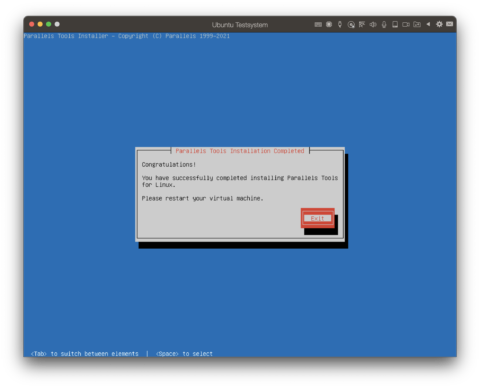
Bild: Dann sind die Parallels Tools installiert. Virtuelle Maschine neu starten und das war es.
Klicken Sie auf das Bild um es zu vergrößern.
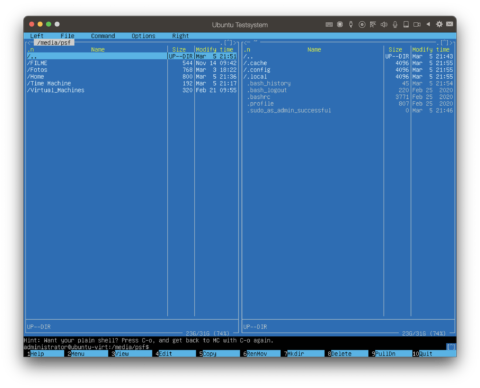
Bild: Jetzt stehen auch die Netzwerklaufwerke zur Verfügung.
Klicken Sie auf das Bild um es zu vergrößern.