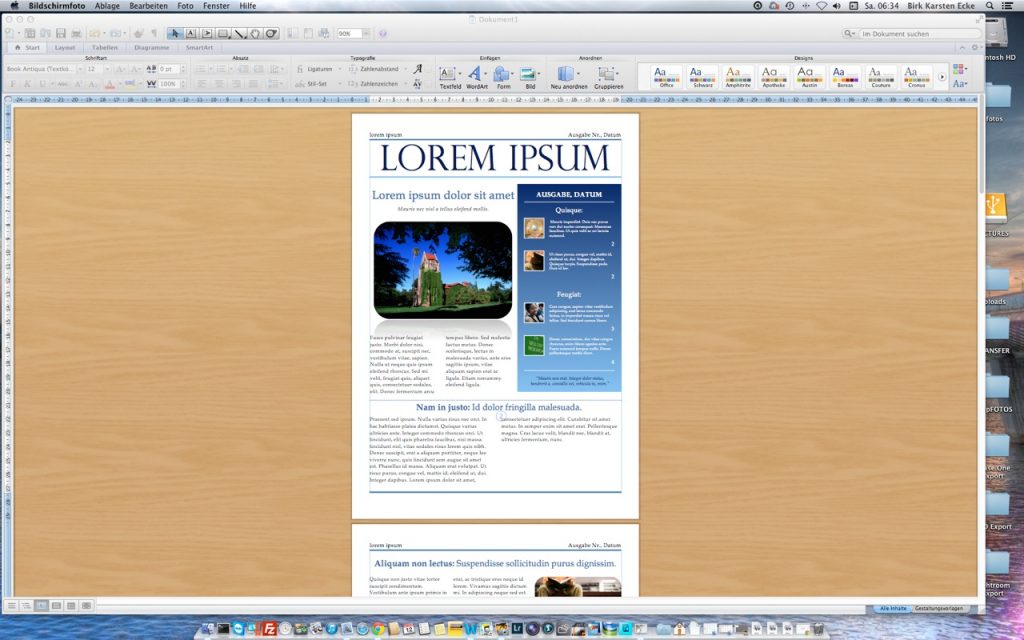Ganz nagelneu ist Microsoft’s aktuelle Software Office für Mac 2011 nicht mehr. Dennoch gehören Word, Excel und Powerpoint meiner Meinung nach zum Besten, was auf dem Markt an Textverarbeitung, Tabellenkalkulation und Präsentationssoftware verfügbar ist. Eine umfangreiche wissenschaftliche Arbeit oder ein Buch würde ich allerdings auch heute noch eher mit der freien und plattformunabhängigen Textsatzsoftware LATEX schreiben.
Einleitung
Die Benutzeroberfläche der Programme von Microsoft® Office Mac 2011 ist aufgeräumt und schafft beste Voraussetzungen für ein effizientes produktives Arbeiten. Sie unterscheidet sich aber deutlich vom Pedant Office 2010 für Windows mit seinem konsequent durchgezogenen Ribbon Konzept. Für eingefleischte Mac Nutzer ist aber die Befehlsleiste am oberen Bildschirmrand verfügbar. Microsoft hält sich an die von Apple etablierten Standards. Die Installation vonMicrosoft® Office Mac 2011 ist sehr einfach. Falls Ihr Mac kein integriertes DVD ROM Laufwerk hat, können Sie das Officepaket auch im Internet herunterladen und den Freischaltcode der gekauften DVD verwenden. Wir werden nun Microsoft® Office:mac 2011 Schritt für Schritt installieren.
Systemvoraussetzungen
Die Systemvorraussetzungen für Microsoft® Office:mac 2011 sind abgesehen vom Festplattenbedarf relativ gering und sollten für einen einigermaßen modernen iMac oder ein MacBook eigentlich kein Problem darstellen. Laut Microsoft® muss der Mac folgende Mindestvoraussetzungen erfüllen:
- Mac OS X 10.5.8 oder neuer
- 1 GByte Arbeitsspeicher
- 2.5 GByte Festplattenspeicher
- Bildschirmauflösung 1280 x 768 oder besser
Die Installation Schritt für Schritt
Wenn Ihr Mac oder MacBook die oben genannten Mindestvoraussetzungen erfüllt, können Sie die Installation starten. Sie benötigen mindestens eine halbe Stunde, um Microsoft® Office:mac 2011 vollständig zu installieren. Die Beschreibung der einzelnen Schritte finden Sie unter den Screenshots.
Bild: Legen Sie Microsoft Office DVD für Mac ein oder klicken Sie auf den Download. Die Installation startet nach einem Augenblick.
Bild: Nachdem Sie auf den Installer geklickt haben, wird er sie durch die weiteren Schritte führen. Klicken Sie auf “Fortfahren”.
Bild: Dem Softwarelizenzvertrag mit Microsoft müssen sie zustimmen. Lesen Sie ihn durch und klicken Sie auf “Fortfahren”.
Bild: Wenn Sie mehrere Festplatten haben, können Sie eventuell eine von der Mac Installation abweichende Festplatte wählen. Klicken Sie ansonsten auf “Fortfahren”.
Bild: Erschrecken Sie nicht über den Festplattenplatz, den Microsoft Office reservieren möchte. Das Programmpaket ist sehr mächtig und braucht daher viel Platz. Wenn Sie – wie ich – die Installation anpassen wollen, klicken Sie auf “Anpassen”.
Bild: Ich möchte das gesamte Office installiert haben, schreibe aber nur in Deutsch, Englisch und gegebenenfalls Französisch. Die restlichen Sprachen habe ich deaktiviert. Mit “Installieren” kommen sie zum nächsten Schritt.
Bild: Die Dateien werden weiter kopiert und die ungefähre Restlaufzeit der Installation wird angezeigt.
Bild: Da Microsoft Office:mac 2011 ein kommerzielles Programm ist, müssen Sie den Produktschlüssel eingeben.
Bild: Den Produktschlüssel finden Sie auf der Hülle der Installations-DVD von Microsoft Office:mac 2011. Geben Sie ihn ein und drücken Sie auf “Weiter”.
Bild: Die folgenden Boxen können Sie nach Ihren Vorlieben auswählen. Hier sehen Sie meine Voreinstellungen. Sie können diese später ändern. Klicken Sie auf “Weiter”.
Damit ist die Installation von Microsoft’s Office 2011 für Mac im Prinzip abgeschlossen. Sie sollten aber abschließend gleich die ersten wichtigen Updates Online einspielen.
Abschließende Online Updates für Microsoft® Office:mac 2011
Wenn Sie vorher automatische Updates angewählt haben, startet der Updater für Microsoft® Office:mac 2011 unmittelbar im Anschluss an die Installation. Ansonsten können Sie auch ein beliebiges Office Programm starten und im Menü unter “Hilfe” → ”Auf Updates überprüfen” selbst nach Updates suchen. Es öffnet sich ein Fenster, das etwa so wie auf dem Screenshot aussieht.
Bild: Und weiter geht es mit der Installation der Updates für Microsoft Office:mac 2011. Klicken Sie auf “Fortfahren”.
Bild: Und auch beim Update müssen Sie zwingend dem Lizenzvertrag zustimmen. Klicken Sie auf “Fortfahren”.
Bild: Wählen Sie das gleiche Laufwerk aus, auf dem sich Ihre Office Installation befindet. Klicken Sie auf “Fortfahren”.
Bild: Das erste Update für Microsoft Office:mac 2011 ist installiert. Klicken Sie auf “Schließen” um das Update abzuschließen. Eventuell müssen Sie die vorhergehenden Schritte mehrfach wiederholen, bis Office auf dem aktuellen Stand ist.
Diese Schritte müssen Sie eventuell mehrfach wiederholen, bis Office auf dem aktuellen Stand ist. Manche Updates lassen sich nur sequenziell installieren.
Microsoft® Word:mac 2011 nach der Installation
Das wichtigste Programm aus Microsoft® Office:mac 2011 für mich ist zweifellos Word:mac 2011. Ich schreibe ziemlich viel und die aufgeräumte Benutzeroberfläche kommt mir sehr entgegen. Das Programm startet sehr schnell und läuft dann wie ein flinker kleiner Editor. Da hakt schlichtweg gar nichts. Die Benutzeroberfläche wirkt allerdings nicht ganz so modern, wie unter Windows. Das Ribbon Konzept wurde in der Mac Version nicht so konsequent durchgesetzt, was ich persönlich schade finde. Dafür findet sich die aus allen anderen gewohnten Mac Programmen gewohnte Befehlszeile oben im Bildschirm. Der Vollbildmodus – gut bei kleineren Bildschirmen – funktioniert unter Mac OS X 10.8 Mountain Lion ebenfalls problemlos.