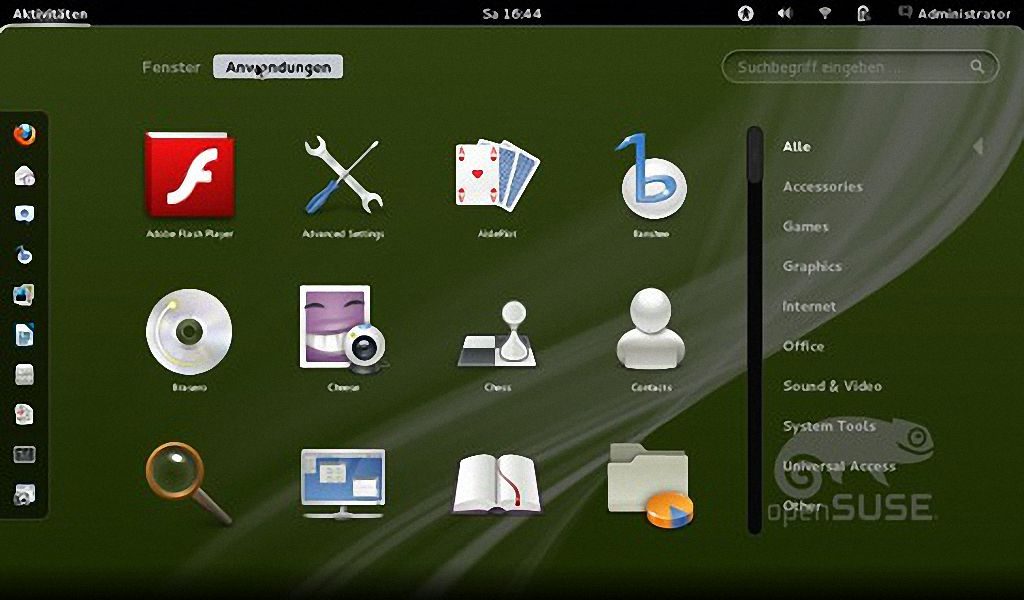Insgesamt gesehen hat sich kubuntu auf dem etwas schwach ausgestatteten Netbook Acer Aspire ONE 110L in der täglichen Arbeit als nicht praktikabel erwiesen. Es ist von seinen Hardwareanforderungen her zu anspruchsvoll. ubuntu 12.04 mit GNOME Desktop hat mich bezüglich Ergonomie ebenfalls nicht wirklich begeistert. openSUSE 12.1 mit dem GNOME Desktop macht dagegen einen ausgereifteren Eindruck und überzeugt in der Gestaltung der Benutzeroberfläche durch viel Liebe zum Detail.
Ein paar wichtige Sätze vorab
Diese Installationsanleitung ist sorgfältig erstellt worden. Dennoch schließe ich jegliche Verantwortung für einen eventuellen Datenverlust oder Schäden an Ihrer Hardware aus! Sichern Sie Ihre Daten vor der Installation und überlegen Sie sich gut, was Sie tun! Alle Risiken liegen in Ihrem alleinigen Verantwortungsbereich! Lesen Sie vor der Installation von openSUSE 12.1 Linux diese Installationsanleitung gut durch. Falls Sie bereits ein LINUX mit einer verschlüsselten Festplatte haben, müssen Sie das Passwort zur Entschlüsselung währen der Installation von openSUSE 12.1 eingeben, da sonst eventuell die Installation verweigert wird.
Auf dieser Seite werden Sie sehen, wie schnell und unkompliziert sich openSUSE 12.1 auf dem Netbook Acer Aspire One 110L installieren lässt. Alles was Sie dazu brauchen, ist ein USB Stick mit dem Image von openSUSE 12.1 GNOME Live, das sie hier (Dateilink: https://software.opensuse.org/121/de) bekommen. Da das Acer Aspire One 110L kein CD- oder DVD-Laufwerk hat, kann openSUSE 12.1 praktisch nur von einem USB-Stick installiert werden oder Sie müssen sich ein externes DVD-Laufwerk besorgen.
Vorbereitung eines USB-Stick für die Installation
An dieser Stelle können Sie erfahren, wie Sie einen USB-Stick unter Mac OS X für die Installation von openSUSE 12.1 auf ihrem Aspire One 110L vorbereiten. Die beschriebene Prozedur ist selbstverständlich unter Mac OS auch auf andere LINUX Distributionen anwendbar. Sie müssen lediglich den Namen des Installationsimages beim Kopieren auf den USB Stick anpassen. Mac OS X hilft Ihnen sogar dabei.
Allerdings – eingefleischten Apple Fans mag es dabei grausen – ist etwas Handarbeit in einem Terminal nötig, anders geht es aber mit Bordmitteln auch unter Mac OS X nicht. Wer bereits Erfahrung mit UNIX hat, sollte problemlos den USB Stick erstellen können. Für unerfahrene Benutzer habe ich diese Schritt-für-Schritt-Anleitung erstellt. Öffnen Sie zuerst ein Terminal. Sie finden es im Dock unter „Programme“ ➯ „Dienstrogramme“ ➯ “Terminal”.
Am Besten ziehen die App gleich in Ihr Dock, denn manche Dinge lassen sich unter einem UNIX Betriebssystem in der Kommandozeile effizient erledigen. Stecken Sie nun einen USB Stick in ihren Mac ein. Im Terminal können Sie danach feststellen, wo der USB Stick eingehängt (mounted) ist:
diskutil list [Return]
In meinem Fall ist der USB Stick unter „disk6“ angemeldet. Siehe Bild.
Bild: der Befehl “diskutil list” zeigt unter Mac OS X alle eingehängten Dateisysteme, auch den USB Stick, auf dem openSUSE 12.1 installiert werden soll.
In meinem Fall hat der USB Stick die Kennung „disk6“ – es kann bei Ihnen auch eine andere Nummer sein. Der USB Stick muss vor der Installation des openSUSE 12.1 Images unbedingt ausgehängt werden. Das geht unter Mac OS X mit folgendem Befehl im Terminal (die Nummer der Disk müssen Sie gegebenenfalls anpassen:
diskutil unmountDisk /dev/disk6
Das Image schreiben Sie im Terminal mit folgendem Befehl auf den USB Stick:
sudo dd if=openSUSE-12.1-GNOME-LiveCD-i686.iso of=/dev/rdisk6 bs=1m
Sie können übrigens beim Dateinamen des Images effizient und sicher arbeiten, indem Sie die ersten paar Buchstaben im Terminal eintippen und dann mit der Tab-Taste [⇥] den Dateinamen automatisch erweitern lassen. Beispiel: sudo dd if=ope [⇥] erweitert zu sudo dd if=openSUSE-12.1-GNOME-LiveCD-i686.iso …
Ein wichtiger Hinweis: Das Schreiben des Images von openSUSE 12.1 auf den USB Stick dauert einige Minuten. Sie erhalten keinerlei Rückmeldung über den Status der Konvertierung. Erst wenn das Image komplett auf den USB Stick geschrieben wurde, wird das Terminal für weitere Befehle freigegeben. Nach dem Schreiben des openSUSE 12.1 Image wird der USB Stick unter Mac OS X nicht wieder neu eingehängt. Der USB Stick ist dennoch bereit zur Installation.
Die Installation von openSUSE 12.1
Die Installation ist einfach und dauert etwa eine halbe Stunde: Das Acer Aspire One 110L ausschalten, den USB-Stick mit dem openSUSE Image einstecken, das Netbook einschalten, die Taste F12 drücken, USB-Stick auswählen und mit [RETURN] bestätigen und schon startet die Installation von openSUSE 12.1. Wählen Sie zuerst die Sprache „Deutsch“ und als Videomodus „VESA“ aus. Sie haben übrigens die volle Unterstützung einer eventuell angeschlossen Maus und des eingebauten Trackpad, da die Installation im Grafikmodus abläuft. Im Gegensatz zu einer Installation von Microsoft Windows müssen Sie ihr Netbook während der Installation von openSUSE 12.1 nur einmal neu starten.
Bild: Bei der Installation von openSUSE 12.01 sollten Sie zuerst die Installationssprache “Deutsch” auswählen.
Bild: Sie finden dann die deutsche Übersetzung des Lizenzvertrages für openSUSE 12.1, den Sie mit “Weiter” bestätigen müssen.
Bild: In der Regel werden Region und Zeitzone automatisch erkannt. Überprüfen Sie die Einstellung und korrigieren Sie diese gegebenenfalls und drücken Sie “Weiter”.
Bild: Der nächste Schritt ist die Vorbereitung der Festplatte für die Installation von openSUSE 12.1.
Ich habe mich aus Gründen der Datensicherheit für eine verschlüsselte Festplatte entschieden. Dazu bitte „LVM-basierten Vorschlag“ und „Encrypt Volume Group“ anklicken. „Separate Home-Partition vorschlagen“ muss auf dem Acer Aspire One 110L abgewählt werden, da die Festplatte mit 8 GByte eine zu geringe Kapazität hat. Dann bitte ein sicheres Kennwort für die Verschlüsselung der Festplatte eingeben. Bitte beachten, dass zum Zeitpunkt der Anmeldung nur ein US Tastaturlayout verfügbar ist. Daher keine Umlaute verwenden und berücksichtigen, dass Z und Y vertauscht sind. Merken Sie sich das Kennwort gut, denn wenn Sie es vergessen, sind alle Ihre Daten verloren und Sie müssen Ihr Acer Aspire One 110L neu installieren. Die automatischen Vorgaben von openSUSE 12.1 für die Größe der Partitionen können Sie übernehmen.
Bild: Wenn Sie sich ganz sicher sind, dass Sie openSUSE 12.1 mit verschlüsselter Festplatte installieren möchten, können Sie mit “Weiter” zum nächsten Schritt gehen.
Bild: Geben Sie nun einen Benutzernamen und ein Kennwort ein. Dieser Benutzer ist ein normaler Benutzer Ihres Acer Aspire One 110L, der bei Bedarf privilegierte Rechten zur Systemverwaltung und dem Installieren von Programmen erhalten kann.
Bild: openSUSE 12.1 ist damit zur Installation bereit. Der Bildschirm zeigt eine Zusammenfassung der Systemeinstellungen und der zu installierenden Software. Die Installation starten Sie durch drücken von “Installieren”.
Bild: Zur Sicherheit gibt es noch einmal ein Abfrage, ob Sie openSUSE 12.1 wirklich installieren möchten. Bestätigen Sie das mit “Installieren”.
Bild: Damit startet die Installation von openSUSE 12.1 auf Ihrem Acer Aspire 110L. Den Fortschritt sehen Sie an der Balken im unteren Teil des Bildschirms.
Bild: Gegen Ende des ersten Teiles der Installation wird der Bootmanager von openSUSE 12.1 installiert.
Bild: Zum Abschluss des ersten Teils der Installation sollten Sie jetzt den USB Stick entfernen und “Jetzt neu starten” drücken.
Bild: Das Acer Aspire One 110L startet nun neu. Sie müssen jetzt das Passwort zur Entschlüsselung der Festplatte eingeben. Wissen Sie es noch?
Bild: Nach wenigen Minuten ist der zweite Teil der Installation von openSUSE beendet und Ihr Acer Aspire ist bereit zum Feintuning.