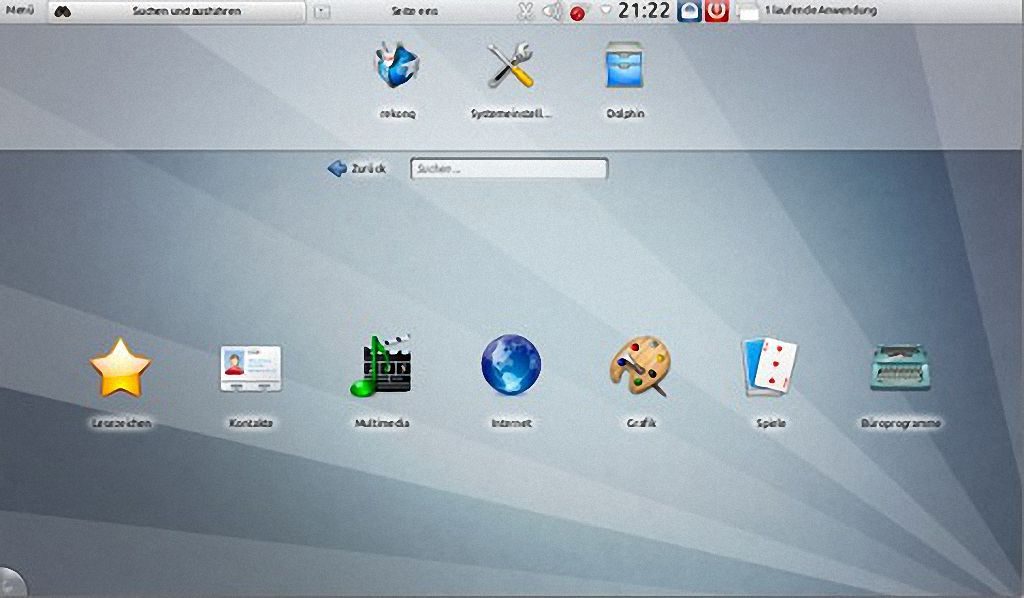Seit März 2012 habe ich das Netbook Acer Aspire One 110L nach einer Art Ringtausch mit meinem Bruder zurück. Nach mehr als einem Jahr in der Fremde ist es an der Zeit, den Rechner aufzuräumen und ihm ein neues Betriebssystem zu spendieren. Für ein schwach ausgestattetes Netbook ist meines Erachtens ubuntu oder eines seiner Derivate die gut geeignet, weil diese Systeme noch einigermaßen schlank sind und alle wichtigen Programme mitbringen.
Meine Wahl fiel diesmal auf kubuntu 12.04 LTS. Warum? Weil mir die UNITY Oberfläche von ubuntu nicht wirklich gefällt. Vieles ist mit UNITY meines Erachtens ineffizienter geworden. Kann sein, dass ich mich täusche, aber so empfinde ich es jedenfalls. Wie so oft in unserer Überflussgesellschaft gibt es auch hier Alternativen, zum Beispiel die KDE PLASMA Oberfläche. kubuntu kommt als eigenständige Distribution und ist unter https://www.kubuntu.org zum Download verfügbar.
Ich habe mich für den Alternate Installer entschieden, weil er bereits bei der Installation die Verschlüsselung der Festplatte anbietet. Dafür läuft der Installer aber nur im Textmodus, was aber zu verschmerzen ist. Insgesamt sollte man auf einem Acer Aspire One 110L gut anderthalb Stunden für eine Grundinstallation von kubuntu 12.04 LTS einplanen. der Download und die Vorbereitung einer CD oder eines USB Stick ist dabei allerdings nicht eingerechnet. Wenn Sie Interesse haben, könne wir nun gemeinsam die Installation Schritt für Schritt durchgehen.
Insgesamt ist die Installation von kubuntu 12.04 LTS nicht schwieriger als die von Windows 7 – und das Beste ist, dass sie bis zum Ende ohne Neustarts durchläuft. Nach der Installation werden alle Features des Acer Aspire One 110L verfügbar sein. Das Netbook wird wichtige Anwendungen, wie Textverarbeitung, Tabellenkalkulation und Mail sowie einen Bildbetrachter haben. Das Ganze passt problemlos auf die eingebaute Solid State Disk mit 8 GByte – und es ist noch genügend Platz frei. Starten wir nun mit der Installation. Schalten Sie Ihr Netbook aus, falls es noch läuft. Wenn Sie einen USB Stick mit dem kubuntu 12.04 LTS IMAGE haben, stecken Sie ihn in einen der drei USB Ports ein.
Ansonsten benötigen Sie ein externes USB CD Laufwerk für die KUBUNTU CD, das sie auch in einen der beliebigen USB Port einstecken müssen. Schalten Sie dann Ihr Netbook ein und drücken die Taste F12. Damit kommen Sie zum Bildschirm mit der Auswahl des Startmediums. Wählen Sie ihr Starmedium, dass USB HDD oder USB CDROM oder ähnlich heißen sollte (IDE 0: SSDPAMMXXXXXX ist die Festplatte des Acer Aspire One 110L und Network Boot würde über das Netzwerk starten). Nach Auswahl des Startmediums und Drücken von Return startet die Installation von kubuntu 12.04 LTS. Sie sehen den folgenden Bildschirm.
Bild: Wenn Sie ein in Deutschland gekauftes Netbook haben, wählen Sie als Sprache Deutsch aus und bestätigen Sie mit Return.
Bild: Der Installer warnt nach der Auswahl der deutschen Sprache, dass eventuell nicht alle Dialoge in Deutsch verfügbar sein könnten. Diese Warnung können Sie ignorieren, sie kommt daher, dass nicht alle Sprachen auf das schlanke Installationsimage passen. Die meisten weiteren Dialoge werden aber trotzdem in deutscher Sprache erscheinen. Drücken Sie einfach Return.
Bild: Für die Auswahl der Zeitzone wählen Sie bitte Deutschland, wenn sie hier leben. Ansonsten müssen Sie ihr Land mit Pfeil auf / Pfeil ab entsprechend auswählen und mit Return bestätigen.
Bild: Wählen Sie jetzt ihr Tastaturlayout aus. Auf dem Acer Aspire One 110 L ist es der erste Eintrag, nämlich Deutsch. Bestätigen Sie mit Return.
Bild: Bestätigen dann den Rechnernamen oder geben Sie einen eigenen ein. Das wichtig, damit ihr Netbook in Ihrem Netzwerk eindeutig erkennbar ist. Wählen sie mit der Tabulator-Tasteund bestätigen Sie Ihren Rechnernamen mit Return.
Bild: Vergeben Sie dann einen Namen für den Administrator Ihres Acer Aspire One 110L. Sie sollten einen eindeutigen Benutzer mit Administrationsrechten vergeben und erst später einen Benutzer ohne Administratorrechte für Ihre tägliche Arbeit anlegen. Safety First! Wir vergeben den Namen Administrator. Bestätigen Sie dann Ihre Eingabe mit Return.
Bild: Der Benutzername für unseren Administrator ist administrator. Das Passt so und Sie können mit Return bestätigen.
Bild: Lassen Sie sich ein sicheres Passwort für Ihren Administrator-Account einfallen und geben Sie es ein. Bestätigen Sie es mit Return.
Bild: Sie müssen danach das Administrator-Passwort noch einmal bestätigen. Tun sie das und drücken Return.
Bild: Der Installer von KUBUNTU 12.04 LTS fragt dann, ob der persönliche Ordner verschlüsselt werden soll. Da wir später die gesamte Festplatte des Netbook verschlüsseln werden, wählen Sie einfach mit der Tabulator-Taste NEIN und bestätigen Sie mit Return.
Bild: Nun geht es ans Eingemachte: Wählen Sie für eine verschlüsselte Festplatte „Geführt – gesamte Platte mit verschlüsseltem LVM“ und bestätigen Sie mit Return.
Bild: Die zu partitionierende Platte ist die einzige eingebaute Festplatte im Acer Aspire One 110L. Bitte bestätigen Sie mit Return.
Bild: Die zu partitionierende Platte ist die einzige eingebaute Festplatte im Acer Aspire One 110L. Bitte bestätigen Sie mit Return.
Bild: Für die verschlüsselte Festplatte müssen Sie sich nun ein eingängiges Passwort überlegen und eingeben. Wählen Sie dann WEITER und bestätigen Sie mit Return.
Bild: Geben Sie das Passwort für die verschlüsselte Festplatte erneut ein. Merken Sie sich das Passwort gut, denn wenn Sie es vergessen, können Sie nie mehr auf Ihr Netbook zugreifen. Sie müssen dann das Betriebssystem komplett neu installieren. Betätigen Sie mit Return.
Bild: Da wir einen möglichst großen Bereich der Festplatte des Netbook verschlüsseln wollen, sollten Sie in diesem Dialogfeld max eingeben und mit der Tabulator-Taste auf WEITER gehen und dann die Auswahl mit Return bestätigen.
Bild: Und natürlich wollen wir die verschlüsselte Festplatte auch verwenden. Wählen Sie dazu mit der Tabulator-Tasteund bestätigen Sie mit Return.
Bild: Die verschlüsselte Festplatte wird erzeugt und das Betriebssystem KUBUNTU 12.04 LTS wird installiert. Das Ganze dauert auf dem Acer Aspire One 110L einige Zeit.
Bild: Die Auswahl eines Proxy-Servers können Sie übergehen, wenn Sie selbst keinen eingerichtet haben. Lassen Sie das Textfeld einfach leer und wählen Sie WEITER und bestätigen Sie das mit Return.
Bild: … bis der Bootloader installiert wird. Schreiben Sie diesen in den Master Boot Record. Wählen Sie mit der Tabulator-Taste JA und bestätigen Sie Ihre Wahl mit Return.
Bild: Wahrscheinlich ist die Systemuhr Ihres Acer Aspire One 110L auch auf UTC eingestellt. Wählen Sie deshalb mit der Tabulatortaste JA und bestätigen Sie mit Return.
Bild: Das war’s: KUBUNTU 12.04 LTS ist vollständig installiert und für einen Neustart vorbereitet. Enfernen Sie den USB-Stick oder das externe CD-ROM Laufwerk für einen Start des neuen Betriebssystems. Drücken Sie danach Return.
kubuntu 12.04 LTS ist wie jede zweijährige Aprilausgabe von ubuntu und seinen Ablegern eine Long Term Support Version. Erstmals wird das Betriebssystem für 5 Jahre mit Updates versorgt, vorher – zuletzt mit der Version 10.04 – waren es nur 3 Jahre. Damit schließt CANONICAL als Anbieter zu professionellen Distributionen auf. Für ein Netbook ist das zwar nicht extrem wichtig, aber ganz angenehm, weil man sein laufendes System nicht nach kurzer zeit neu aufsetzen muss – samt aller Unwägbarkeiten einer Neuinstallation.