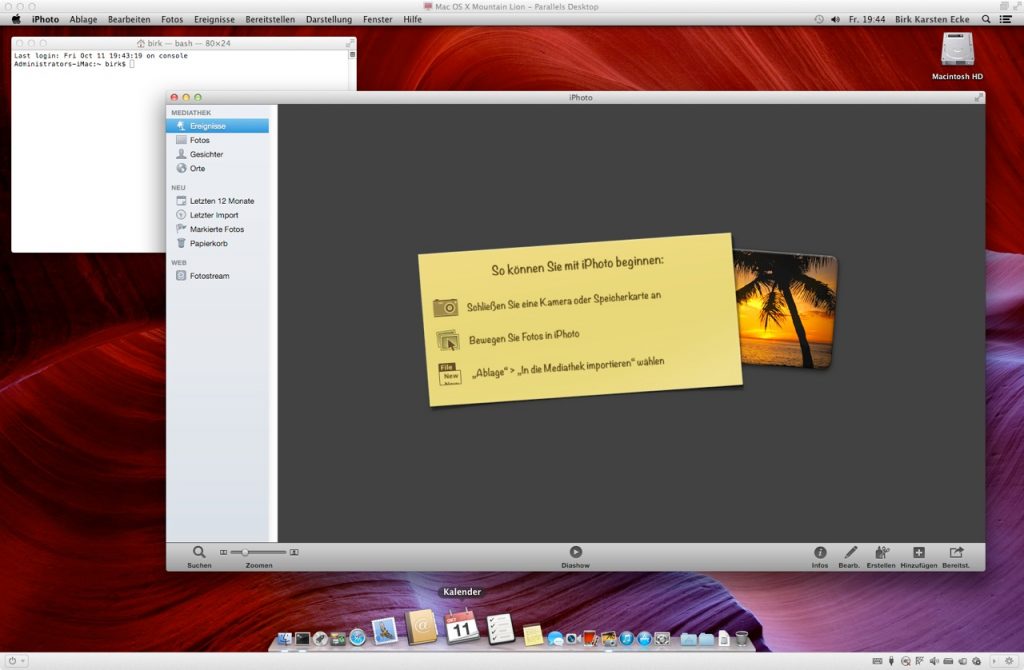In Ausnahmefällen kann eine komplette Neuinstallation von Apple’s (noch) aktuellem Betriebssystem Mac OS X 10.8 Mountain Lion sinnvoll sein. Das ist etwa der Fall, wenn Sie einen Mac innerhalb der Familie weitergeben wollen, und nicht die gesamte Software erforderlich ist. Auch wenn Apple’s App Store diese komplette Neuinstallation nicht direkt unterstützt, ist sie möglich und legal. In diesem Blogartikel erfahren Sie, wie das funktioniert. Wir werden Mac OS X 10.8 Mountain Lion auf eine SD Card kopieren und von dieser installieren.
Vorbereiten der Neuinstallation
Starten Sie den App Store, entweder aus dem Dock oder dem Ordner Programme. Kaufen Sie Mac OS X 10.8 Mountain Lion oder – wenn Sie es bereits früher gekauft haben – drücken Sie es den Button „Laden“ und laden das Image erneut auf Ihren Mac herunter. Die Frage, ob Sie es erneut herunterladen möchten, müssen Sie in diesem Fall mit „Ja“ bestätigen. Der Download von Mountain Lion kann je nach Auslastung der Internetverbindung und der Server bei Apple einige Zeit dauern – Zeiten von mehr als einer Stunde bei einem DSL Anschluss sind bei einer Datenmenge von 4.3 GByte durchaus normal.
Nach dem Herunterladen des Mac OS X Mountain Lion Images startet der Installer automatisch, auch dann, wenn Mountain Lion bereits installiert ist Ignorieren Sie den Installer einfach. Sie können ihn später einfach wegdrücken. Das Upgrade von Mountain Lion wird – aus welchem Grund auch immer – im Ordner „Programme“ gespeichert. Öffnen Sie im Finder der Ordner „Programme“ und geben Sie in der Suchleiste „OS X Mountain Lion Installation“ (ohne Anführungszeichen!) ein. Klicken Sie dann mit der rechten Maustaste auf „Paketinhalt zeigen“.
Das Image „InstallESD.dmg“ muss nun noch auf einen USB-Stick oder eine Speicherkarte geschrieben werden, was allerdings etwas umständlich ist. Öffnen Sie dazu den Programmordner und dann den Ordner „Dienstprogramme“. Dort finden Sie das Programm „Festplattendienstprogramm“, dass Sie nun starten sollten. Stecken Sie Ihre SD-Karte (oder Ihren USB Stick) in Ihren Mac oder in einen Kartenleser, der mit Ihrem Mac verbunden ist. Die SD Karte oder der USB Stick muss eine Kapazität von über 4.3 GByte haben.
SD-Karte oder USB-Stick müssen nun partitioniert und formatiert werden. Ich habe eine 16 GByte SD-Karte verwendet. Diese muss mit dem „Mac OS X Extended (Journaled)“ Dateisystem formatiert werden. Das geht unter „Partition“ → „Partionslayout“ → „1 Partition“ → „Name: Mac OS X Mountain Lion“ eingeben → „Format: Mac OS Extendended (Journaled)“. Dann unter „Optionen“ → „GUID-Partitionstabelle“ auswählen.
So, jetzt kommen wir an den Punkt, an dem wir das Mac OS X Mountain Lion auf die Speicherkarte oder den USB-Stick schreiben werden. Dazu die Speicherkarte (oder den USB Stick) im Festplattendienstprogramm auswählen. Dann unter „Wiederherstellen“ als Quelle „InstallESD.dmg“ und als Zielmedium die Speicherkarte (den USB-Stick) anwählen, die Images und Laufwerke können auch per Maus in die Eingabefelder ziehen. Danach „Wiederherstellen“ drücken. Das Schreiben des Images hat bei mir etwa 15 Minuten gedauert.
Das war’s! Der Stick oder die Speicherkarte können nun zu einer Neuinstallation von Mac OS X 10.8 Mountain Lion auf einem beliebigen Mac oder MacBook verwendet werden. Zur Installation beim Einschalten des Mac oder MacBook einfach die alt-Taste drücken und als Startmedium den USB-Stick oder die Speicherharte auswählen. Eine Schritt-für-Schritt-Anleitung zur Neuinstallation von Mountain Lion finden Sie im nächsten Abschnitt.
Neuinstallation von Mac OS X 1o.8 Mountain Lion
Dazu den USB Stick oder die SD Karte mit dem Installationsimage in den Mac einstecken. Den Mac starten und dabei die alt-Taste drücken. Das Installationsmedium auswählen. Der Installer von Mac OS X 10.8 startet nun.
Bild: Bild: Dieser Bildschirm zeig Ihnen, dass Mac OS X Mountain Lion vom Installationsimage startet.
Bild: Jetzt kommt ein entscheidender Schritt bei der Installation von Mac OS X 10.8 Mountain Lion. Vor dem Start der Installation muss das Festplattendienstprogramm ausgeführt werden und die Festplatte partitioniert werden.
Bild: Wählen Sie im Festplattendienstprogramm die gerade angelegte virtuelle Festplatte und setzen unter „Optionen“ einen Haken bei „GUID-Partition“. Das ist wichtig, damit Mac OS X Mountain Lion starten kann.
Bild: Unter „Partition“ sollte „1 Partition“ ausgewählt werden. Der Name der Partition sollte eindeutig vergeben werden, etwa Macintosh HD. Klicken Sie dann auf „Anwenden“.
Bild: Nachdem Sie die virtuelle Festplatte partitioniert haben, können Sie die Installation von Mac OS X Mountain Lion durch die Auswahl von „OS X erneut installieren“ starten.
Bild: Mit einem beherzten Klick auf „Fortfahren“ startet die Installation von Mac OS X 10.8 Mountain Lion.
Bild: Dem Softwarelizenzvertrag müssen Sie zustimmen. Ohne Zustimmung keine Installation von Mac OS X 10.8 Mountain Lion.
Bild: Mountain Lion soll auf die neu angelegte Partition „Macintosh HD“ installiert werden. Klicken Sie auf „Installieren“.
Bild: Wenn Sie Deutsch als Standardsprache verwenden wollen, legen Sie diese jetzt fest. Sie können natürlich auch eine andere Sprache auswählen.
Bild: Dafür müssen Sie die Anerkennung der Allgemeinen Geschäftsbedingungen (AGB) noch mal explizit bestätigen.
Bild: Wenn Sie auf „Fortfahren“ klicken, werden Kontakte, Kalender, Erinnerungen und Lesezeichen synchronisiert.
Bild: Im nächsten Schritt müssen Sie einen Benutzer für das virtuelle Mountain Lion anlegen. Dieser Benutzer hat Administratorrechte, kann also Änderungen am System vornehmen. Vergeben Sie einen entsprechend eingängigen Benutzernamen und ein sicheres Kennwort für die Anmeldung.